In vielen Fällen müssen Sie wahrscheinlich vor der definitiven Ausgabe eines Dokuments einen Probedruck erstellen.
So drucken Sie ein Dokument auf einem Desktop-Drucker aus:
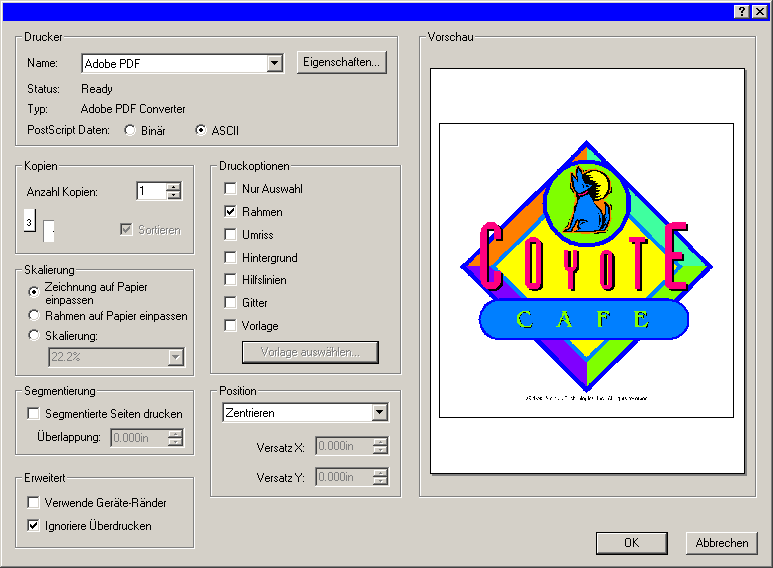
Markieren Sie die Option Auswahl, um nur die ausgewählten Objekte zu drucken.
Verfügbare Optionen:
Drucker |
Legen Sie die folgenden druckerbezogenen Eigenschaften fest: |
|||||||||
|
Name |
Wählen Sie den Namen der Druck-Warteschlange, in der der Auftrag eingereiht werden soll. |
||||||||
|
Eigenschaften |
Klicken Sie auf diese Option, um die druckerspezifischen Eigenschaften einzustellen. Weitere Informationen finden Sie in der Dokumentation für Ihren Drucker. |
||||||||
|
PostScript-Daten |
Wählen Sie Binär oder ASCII. Wenn Sie Binär wählen, werden die Daten binär komprimiert und in dieser Form zum Drucker übertragen. |
||||||||
Kopien |
Stellen Sie den Wert unter Anzahl Kopien auf die Anzahl der Exemplare ein, die Sie drucken möchten. |
|||||||||
|
Sor |
Wenn diese Option aktiviert ist, werden alle Seiten eines mehrseitigen Auftrags sortiert ausgegeben, bevor die nächste Kopie gedruckt wird. Drei Kopien eines dreiseitigen Auftrags werden beispielsweise in der folgenden Reihenfolge gedruckt: 1,2,3,1,2,3,1,2,3. Wenn diese Option nicht aktiviert ist, wird jede einzelne Seite in der gewünschten Kopienzahl gedruckt, bevor die nächste Seite ausgegeben wird. Drei Kopien eines dreiseitigen Auftrags werden beispielsweise in der folgenden Reihenfolge gedruckt: 1,1,1,2,2,2,3,3,3. |
||||||||
Skalierung |
Wählen Sie eine der folgenden Optionen aus: |
|||||||||
|
Zeichnung auf Papier einpassen |
Ändert die Größe des Dokuments so, dass die Zeichnung auf das angegebene Papierformat passt.
|
||||||||
|
|
|
|
|||||||
|
Rahmen auf Papier einpassen |
Ändert die Größe des Dokuments so, dass die gesamte Arbeitsfläche auf das angegebene Papierformat passt.
|
||||||||
|
|
|
|
|||||||
|
Skalierung |
Hier können Sie die gewünschte Ausgabegröße als Prozentwert angeben. Mit der Option Segmentierung können Sie Objekte selbst dann in Originalöße ausgeben, wenn sie nicht auf das im Drucker verfügbare Papierformat passen. Wenn Sie z.B. im Verhältnis „1 Zoll= 1 Fuß" drucken möchten, müssen Sie hier „1:12" einstellen. |
||||||||
|
|
|
|
|||||||
Position |
Wählen Sie eine der folgenden Positionen aus: |
|||||||||
|
Oben links |
Oben zentriert |
Oben rechts |
|||||||
|
Links zentriert |
Zentrieren |
Rechts zentriert |
|||||||
|
Unten links |
Unten zentriert |
Unten rechts |
|||||||
|
Anwen |
Legen Sie die Position des Designs durch Angabe der folgenden Versatzwerte genau fest: |
||||||||
|
|
Versatz X |
Der Abstand von der rechten Designkante zum rechten Rand des bedruckbaren Seitenbereichs. |
|||||||
|
|
Versatz Y |
Der Abstand von der unteren Designkante zum unteren Rand des bedruckbaren Seitenbereichs. |
|||||||
Druck |
Aktivieren Sie diese Option, damit die folgenden Optionen zur Verfügung stehen: |
|||||||||
|
Nur Auswahl |
Nur der ausgewählte Teil der Zeichnung wird ausgegeben. |
||||||||
|
Rahmen |
Der Rahmen der Arbeitsfläche wird gedruckt. |
||||||||
|
Umriss |
Vektorobjekte werden ohne Füllung gedruckt. |
||||||||
|
Hintergrund |
Das Design wird gegebenenfalls mit der Hintergrundfarbe gedruckt. |
||||||||
|
Hilfslinien |
Das Design wird mit den vorhandenen Hilfslinien gedruckt. |
||||||||
|
Gitter |
Das Design wird mit dem vorhandenen Gitter gedruckt. |
||||||||
|
Vorlage |
Eine Layoutvorlage wird auf die Ausgabe angewendet. |
||||||||
Segmen |
Mit den Segmentierungsoptionen können Sie ein Objekt in mehrere Einzelsegmente unterteilen und den Rand für die Segmentüberlagerung einstellen. |
|||||||||
|
Segmentierte Seiten drucken |
Aktivieren Sie diese Option, um die Ausgabe zu segmentieren. |
||||||||
|
Überlap |
Stellen Sie hier die Überlagerung der einzelnen Segmente ein. |
||||||||
|
Original-Dokument |
|
Segmentierte Ausgabe |
|||||||
Erweitert |
Aktivieren Sie diese Option, damit die folgenden erweiterten Optionen zur Verfügung stehen: |
|||||||||
|
Verwende Geräte-Ränder |
Es werden die Randangaben des Druckerverwendet. |
||||||||
|
Ignoriere Überdrucken |
Alle Überdrucken-Einstellungen, die bei der Gestaltung des Designs festgelegt wurden, werden ignoriert. Diese Maßnahme ist sinnvoll, wenn Sie Zeit und Ausgabematerial sparen möchten. Wenn Sie die Option Ignoriere Überdrucken aktivieren, wird die Ausgabe automatisch so geändert, dass Funktionen, für die Überdrucken erforderlich ist, nicht verwendet werden. Wenn beispielsweise ursprünglich Farbtrennung für die Ausgabe vorgesehen war, erfolgt nun keine Farbtrennung. |
||||||||